
And since there is none of it, the width seems fine to Google Sheet. So there is no spilling of text to the next cell. When you wrap text, the cell on which it has been applied gets the ability to put any extra text on the next line. In such a case, it makes sense to wrap text so that the long string would be converted into multiple lines in the same cell (like a paragraph).īut when you use Wrap Text, you may notice that auto-fit doesn’t work as expected. This works great, but in some cases, you may have a few cells that have a long text string and because of this, all the cells have the large column width. AutoFit Vs Wrap TextĪutofit allows you to make sure the columns are wide enough to accommodate the cell with the longest string in it.
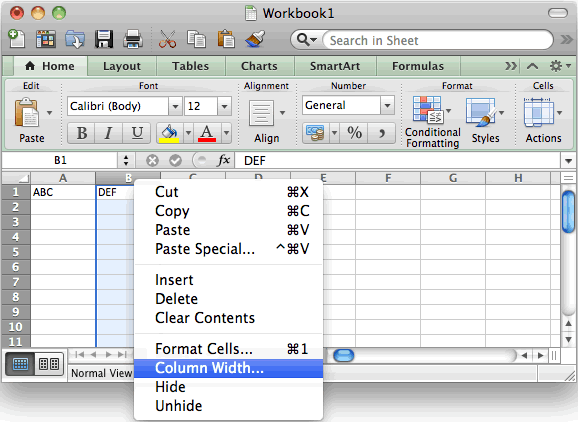
Note that in case you change the cells and add/remove more content and need to auto-fit again, you will have to repeat the same steps shown above. This way, no cells would have text that spills over to the next cell. The above steps would instantly change the column width to autofit the cell that has the maximum text in it.

Place the cursor at the right edge of the column title.

Select the column that you want to autofit.Suppose you have the dataset as shown below and you want to autofit column A (which has the company names). The easiest way to autofit the width of the columns in Google Sheets is to select all the columns for which you want to adjust the width and use a simple double click. So let’s get started! Autofit Column Width with Double Click Autofit Column Width with ‘Fit to Data’ Option.


 0 kommentar(er)
0 kommentar(er)
